El Galaxy Z Fold4 5G es uno de los últimos smartphones de Samsung y una excelente opción actualmente para ti que eres una persona multitarea y necesitas un dispositivo innovador para todos los momentos y actividades. Un ejemplo de esto es el “Modo Flex” del Z Fold4, que te permite usar la pantalla plegable a tu favor con hasta tres aplicaciones en el panel de exhibición principal, como, por ejemplo, unirte a una videollamada, abrir el calendario y tomar notas, transformando tu dispositivo en prácticamente una computadora portátil con tan solo unos toques, brindando logros en productividad.
Aprende cómo configurar y habilitar el Modo Flex en tu Galaxy Z Fold4 5G siguiendo los pasos a continuación.
Configuraciones iniciales
Todo comienza con el botón de configuración en la pantalla de inicio. Haz clic en él y ve al elemento que aparece como «recursos avanzados» y luego haz clic en el ítem «Labs», el primero de la lista. Habilita el Modo Flex con la configuración deseada para un fácil manejo de las pantallas y aplicaciones en el dispositivo. Para el uso del S Pen, habilita también el elemento de la lista que permitirá las anotaciones.
¡Listo! Ahora que la configuración inicial está definida, ya puedes utilizar el «Modo Flex». La calculadora en este modo, por ejemplo, utiliza la parte superior de la pantalla como visor de cálculo, mientras que la pantalla inferior presenta teclas que contienen números y operaciones. En las opciones de múltiples ventanas, por ejemplo, se puede abrir más de una aplicación en el «Modo Flex».
Aprende cómo unirte a una videollamada con tu Galaxy Z Fold4 en el Modo Flex:

1 – Accede a tu videollamada a través de tu aplicación de llamadas favorita con el celular abierto en forma vertical.
2- Gira el dispositivo hacia la izquierda, dejando la división del plegado con una parte hacia arriba y una hacia abajo.
3- Date cuenta si las cámaras trasera y delantera están en la parte superior del dispositivo. Mantener la cámara en la pantalla superior facilita la participación en videollamadas.
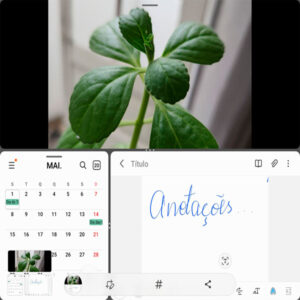
Luego ve a la barra de tareas inferior tocando la pantalla o la barra lateral touchpad, a la que se accede fácilmente arrastrando el dedo desde el rincón superior derecho hacia la izquierda, para elegir las aplicaciones que deseas abrir en la misma interfaz, que pueden ser el bloc de notas o cualquier otro. Una vez elegida la aplicación, simplemente haz clic en el icono, mantenlo presionado por un momento y arrástralo a la pantalla plegable inferior. Repite el paso a paso si aún deseas abrir una tercera aplicación en la misma pantalla.
Finalmente, si deseas intercambiar ventanas, simplemente toca los tres puntos en el centro de la pantalla, en el límite central entre las ventanas, y elige la mejor opción para cada vista.
Permitir la personalización de tu smartphone Samsung significa asegurarte de que tu dispositivo ofrezca siempre el mejor rendimiento según tus necesidades, con libertad de uso, amplia conectividad y mucho estilo. ¡Disfruta!
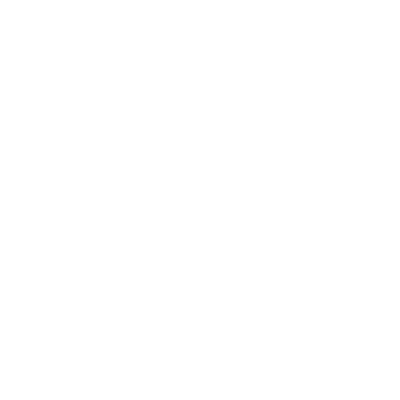

![[NVIDIA] DLSS 4 con Multi Frame Generation llega a Steel Seed y nuevos tráilers de DLSS 4 para Cyberpunk 2077 y FragPunk Externo Recibidos](https://altagamape.com/wp-content/uploads/2025/04/DLSS-4-con-Multi-Frame-Generation-llega-a-Steel-Seed-y-nuevos-trailers-de-DLSS-4-para-Cyberpunk-2077-y-FragPunk-150x150.jpg)



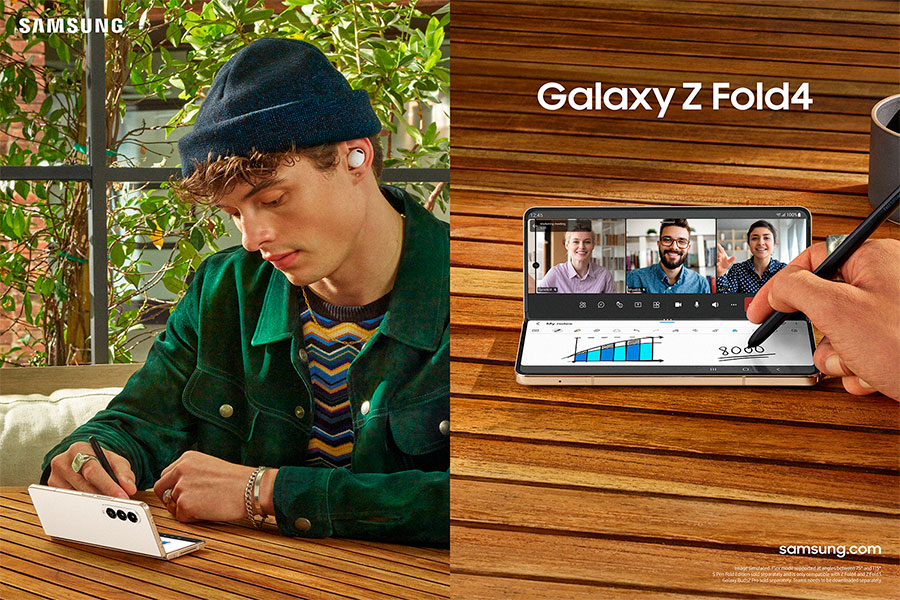

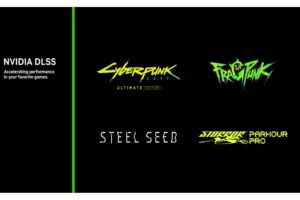


Más historias
vivo V50 llega a Perú con fotos épicas, una batería poderosa de 6000 mAh y un diseño sofisticado
Tranquilidad total: protege la pantalla de tu OPPO Reno13 F gratis por un año
Fotografía de élite: La Serie Xiaomi 15 con óptica Leica llega pronto a Perú, equipada con el procesador Snapdragon 8 Elite