Con la innovadora e inmersiva pantalla plegable del smartphone Galaxy Z Fold4 5G, es posible agilizar las actividades, ya sean laborales o de ocio, a través de la función pantalla múltiple, ya que permite utilizar más de una aplicación al mismo tiempo. Descubre, en pasos rápidos, cómo hacer uso de esta herramienta e incrementar la productividad.
¡Obtén también un consejo adicional al final!
- En la pantalla de inicio, desde el borde derecho, desliza hacia la izquierda para mostrar el panel lateral. Toca la aplicación que deseas abrir. Por ejemplo, Google Chrome.

- Con la aplicación abierta, desliza hacia la izquierda para mostrar el panel lateral nuevamente.

3. Selecciona y arrastra desde el Panel lateral a la pantalla, la aplicación que deseas abrir al mismo tiempo. Por ejemplo, Google Maps.
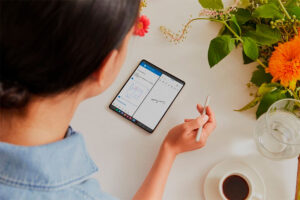
4. La segunda aplicación estará visible en el lado derecho de la pantalla.

5. Para abrir una tercera aplicación, repite el proceso deslizando el panel lateral, seleccionando y arrastrando la aplicación hacia la parte inferior o superior de la pantalla. Por ejemplo, la aplicación de calendario.
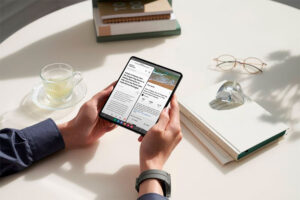
6. La tercera aplicación estará disponible en la parte inferior de la pantalla. ¡Ahora puedes disfrutar de lo mejor de las pantallas múltiples!
Y para cerrar una aplicación, haz clic en la pequeña barra azul cerca del borde entre las pantallas y selecciona la opción «cerrar aplicación», en el icono «X».
Ahora has descubierto cómo crear pantallas múltiples seleccionando aplicaciones desde el panel lateral. Debes saber que también es posible llevar a cabo esta función usando las aplicaciones en la barra de tareas inferior del Z Fold4 5G.
Otro consejo para aquellos que quieren aprovechar las funciones de pantalla múltiple que ofrece el Galaxy Z Fold4, es la opción de ventana emergente. Con ella, puedes abrir hasta cinco ventanas simultáneamente y de forma sencilla. Simplemente selecciona y arrastra la aplicación al centro de la pantalla. Por ejemplo, la aplicación de configuración.
La ventana emergente estará disponible en el centro de la pantalla, pero puedes arrastrarla hacia cualquier esquina de la pantalla.
Simple y fácil, ¿verdad? Es importante recordar que la función pantalla múltiple también está disponible en el Galaxy Z Flip4 5G, el smartphone plegable también de la línea Z. En este dispositivo, siguiendo los mismos pasos que aquí te enseñamos, puedes dividir la pantalla usando hasta dos aplicaciones simultáneamente.
Ahora que sabes cómo aprovechar esta increíble función, sumérgete en las innumerables opciones de las pantallas múltiples Galaxy Z Fold4 5G y Galaxy Z Flip4 5G.
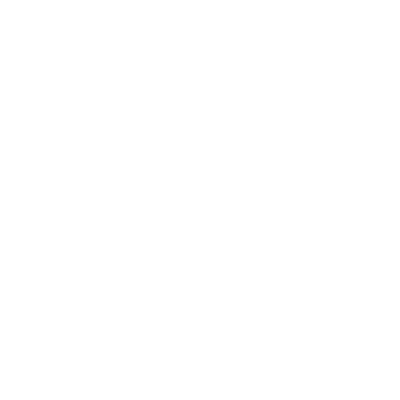





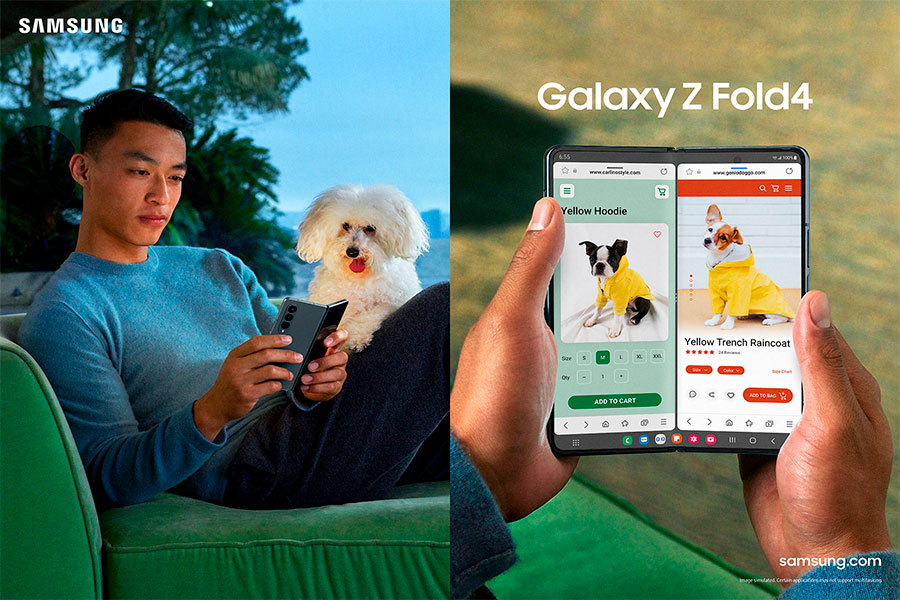




Más historias
Tu primer celular con Inteligencia Artificial: ¿Qué modelo de la nueva serie Galaxy A es ideal para ti?
HONOR 400 Lite: expande tu visión con Pintura con IA, una herramienta avanzada que redefine el concepto de edición fotográfica
OPPO rompe el estándar del mercado y ofrece el doble de garantía en sus smartphones