Las funciones perfeccionadas del Multi-Active Window en el Samsung Galaxy Z Fold3 te permitirán navegar por diferentes páginas web y aplicaciones simultáneamente en una sola pantalla, como ver un video mientras respondes un mensaje y navegas en Internet.
Con este modo, podrás tener en ejecución hasta tres aplicaciones al mismo tiempo en la exhibición de la pantalla y la posibilidad de añadir tus aplicaciones favoritas en una pestaña lateral y usarlas cuando quieras. A continuación, conoce cómo activar todas las funciones de Multi-Active Window y todos los beneficios que posee.
Modo de visualización estándar
Este recurso te permitirá verificar tus correos electrónicos y estar siempre al día con tus temas laborales, de estudio o personales. Para configurar el modo de visualización debes seguir los siguientes pasos:
1.Ve a la opción de configuraciones
2.Haz clic en Exhibir
3.Ve para Layout de pantalla y zoom
4.Escoge “Visualización estándar”
Modo de visualización múltiple
Con este modo podrás ver tu bandeja de entrada y un correo electrónico específico al mismo tiempo en la pantalla grande. A continuación, te mostramos cómo configurar el modo de visualización múltiple.
1.Ve a la opción de configuraciones
2.Haz clic en Exhibir
3.Ve para Layout[ El layout de la pantalla puede ser ajustado en Configuraciones. La disponibilidad de ajuste del layout de la pantalla puede variar de acuerdo con su aplicación.
] de la pantalla y zoom
4.Escoge la opción “Multi View”
Modo de continuidad de la aplicación en diferentes pantallas
Podrás ir de la pantalla pequeña hacia la pantalla grande y viceversa sin la necesidad de reabrir la aplicación. Y si recibes un mensaje de texto y deseas verlo en la pantalla frontal, tan solo tendrás que plegar el Galaxy Z Fold3 e inmediatamente podrás leerlo.
Modo de división ‘Arrastrar & Dividir’
Para comparar los precios de lo que estás pensando comprar de forma práctica, bastará con arrastrar y soltar el ítem de compra en una nueva ventana en el lado derecho de la pantalla. [Arrastrar & Dividir es compatible con las siguientes aplicaciones: Samsung Internet, Samsung Notes, Mis archivos, Mensajes, MS Office, Onenote, OneDrive, WPS Office, Watcha
Modo exhibición y división con la aplicación Split View
Estar al pendiente de varias conversaciones en aplicaciones de mensajes es muy fácil en el nuevo Z Fold3, gracias a la función modo de exhibición y división. Para configurar la visualización dividida solo debes seguir los siguientes pasos:
1.Ve hacia la opción de configuraciones
2.Haz clic en Recursos Avanzados
3.Dirígete hacia Labs
4.Haz clic en la visualización dividida de la aplicación
5.Selecciona las aplicaciones para la visualización dividida de la aplicación
Modo multitareas en un solo dispositivo
La función multitareas te permitirá enviar un correo electrónico mientras miras tu película favorita, Todo esto es posible con la ayuda de la barra de tareas y Múltiples Ventanas personalizadas.
Barras de Tareas
Con una nueva barra de tareas, será posible cambiar fácilmente entre las aplicaciones sin volver a la pantalla inicial. Si lo que buscas es fijar esta barra en la parte lateral del dispositivo solo deberás llevar a cabo estos simples pasos:
1.Ve hacia configuración
2.Haz clic en Recursos Avanzados
3.Dirígete a Labs
4.Selecciona “Encendido” en tus aplicaciones favoritas
5.Desliza para la izquierda de la pestaña para abrir la bandeja
6.Toca el icono en cuadrícula para ver todas tus aplicaciones y editar
7.Toca en “Fijar” y la barra de tareas será fijada en el lado derecho de la pantalla
Multi-Active Window para todas las aplicaciones
Para ver un video mientras vez tu galería de fotos, envías un correo electrónico o navegas en Internet tan solo tendrás que arrastrar y soltar las aplicaciones de la barra de tareas para la pantalla. Podrás usar hasta tres aplicaciones al mismo tiempo, además de personalizar cada una para el tamaño que desees.
1.Ve hacia la opción de configuraciones
2.Haz clic en Recursos Avanzados
3.Ve hacia Labs
4.Selecciona Multi-Active Window para todas las aplicaciones ‘ON’
Proporciones de la pantalla
Más inmersión en fotos y videos en las redes sociales en una proporción de la pantalla customizada: pantalla completa, 4:3 o 16:9.
Sigue los siguientes pasos para poder configurar las proporciones de tu preferencia.
1.Dirígete hacia configuraciones
2.Haz clic en Recursos Avanzados
3.Ve hacia Labs
4.Haz clic en Personalizar las proporciones de la aplicación
5.Haz clic en las aplicaciones para personalizarlas
Pantalla en el modo flexible
El modo flexible[ El modo Flex es compatible con ángulos entre 75° y 115°. Para su conveniencia, puede ser difícil mantener el modo Flex mientras se mueve debido a temblores u otros movimientos. Se recomienda mantener el teléfono en pie mientras esté en modo Flex.] te ofrecerá más control de las diferentes aplicaciones, tan solo bastará con posicionar la película en la mitad superior de la pantalla y los controles en la mitad inferior.
Conoce como configurar la pantalla en el modo Flex.
1.Ve hacía la opción de configuraciones
2.Haz clic en Recursos Avanzados
3.Dirígete a Labs
4.Selecciona Multi-Active Window para todas las aplicaciones ‘ON’
5.Haz clic en el panel de modo Flex
6.Seleccione las aplicaciones para el panel de modo Flex
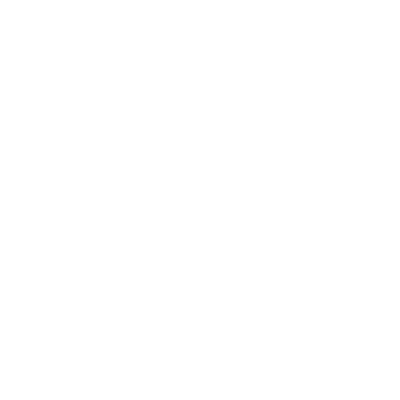










Más historias
Infinix lanza en Perú la nueva línea Serie Hot 50: diseño ultradelgado, durabilidad y rendimiento para todos
Tu primer celular con Inteligencia Artificial: ¿Qué modelo de la nueva serie Galaxy A es ideal para ti?
HONOR 400 Lite: expande tu visión con Pintura con IA, una herramienta avanzada que redefine el concepto de edición fotográfica